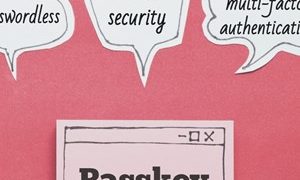Earlier than you rush to purchase new {hardware}, attempt these easy methods to get your machine in control once more – and preserve it that means.
A slow-running laptop generally is a main headache, affecting your productiveness and inflicting pointless stress.
However earlier than frustration kicks in and makes you run to purchase a brand new machine, there are a number of easy and efficient steps you’ll be able to take to hurry up your present PC. From liberating up area in your onerous drive to updating drivers, the following tips might help revive your sluggish laptop and get you again to work very quickly.
And whereas some years in the past this appeared a job solely an IT specialist might do, as of late Home windows makes it very easy for anybody to handle some easy settings that may make loads of distinction.
The place to start out?
Listed here are 10 tricks to attempt on Home windows 11 or Home windows 10!
1. Filter out area
There’s an opportunity you’ve been utilizing your gradual laptop for a couple of years already, and when you’re like me, you gained’t even keep in mind the final time you cleared your “Downloads” folder. So, begin there:
- Undergo the Downloads folders and all different folders the place you retain your paperwork, images or movies, and delete what you don’t want.
- Alternatively, you may also use a backup drive or cloud storage to add and preserve all these recordsdata that take up loads of area and that you just don’t want each day. The truth is, it is vitally advisable that you just at all times preserve a backup of all essential recordsdata as your gradual PC may, sooner or later, determine to go on trip with out asking for permission.
- And, by the best way, keep in mind to empty your recycling bin!
2. Handle your apps
Go to the Begin Menu and click on on Settings. On the left facet, select Apps and Put in Apps. Undergo the record of all software program in your laptop and if there’s something you don’t want, click on on the three dots in the appropriate nook and choose Uninstall.
Not solely will you save up area, however additionally, you will save loads of background exercise because the providers associated to these apps are not taking on pointless efficiency.
3. Clear up your storage
Since Home windows 10, Microsoft included a neat characteristic referred to as Storage Sense that helps you’ve got a greater thought of how your PC storage is getting used, permitting you to let Home windows handle your laptop’s cleanup for you. This consists of routinely deleting your non permanent recordsdata, emptying your recycling bin or eradicating your older downloaded recordsdata. To show it on and arrange the way it ought to work, go once more to the Settings menu, click on System on the left column after which select Storage.
However, if you’re afraid Home windows may delete one thing you need to preserve, you are able to do this manually. On the identical Storage menu choose Cleanup Suggestions. Right here you can begin by checking if in case you have any steered massive recordsdata that you just haven’t opened shortly and is likely to be taking over an excessive amount of area. As soon as that’s executed, click on See Superior Choices and undergo the record of recordsdata that may be deleted, paying particular consideration not to decide on Downloads if you wish to preserve them. Press Take away Recordsdata.
Your PC ought to now have solely the apps and recordsdata you actually need.
4. Handle the apps you want at startup
One of many largest frustrations most of us really feel when our PCs are gradual is correct on the startup, if you activate the pc. And no, letting it keep on for weeks is a horrible answer, however we’ll get there.
To make it simpler for everybody, each you and your machine, restrict the apps that you just give permission to start out if you log in. To do that, go to the Begin menu and sort Job Supervisor and press Enter. On the left facet of that window press Startup Apps. You is likely to be shocked to find that belongings you hardly ever want boot proper if you flip your PC on. Choose solely apps you understand and don’t contact something you don’t know; Home windows may want a while to start out up correctly. As soon as you choose an app, put your mouse over it, do right-click and Disable it. Hopefully, this can prevent a couple of seconds each morning.
5. Modify your Privateness settings
It is a super-important level. Not solely may it show you how to pace up your laptop, however it’s going to additionally allow you to achieve management over how apps use providers as your location or microphone.
Again to Settings on the Begin menu, select Privateness and Safety and in App Permissions undergo every of these factors: Location, Digital camera, Microphone, and so on. and disable the entry of apps that don’t want these providers.
For instance, you may need to flip off the Microphone for Cortana when you don’t use the Microsoft assistant, and you’ll disable the entry of all apps to Notifications. After all, this implies your applications gained’t be capable to provide you with a warning for one thing they’re programmed to provide you with a warning for, nevertheless it is likely to be an enormous assist on your system’s efficiency.
Bear in mind, even when your PC is working simply high-quality, at all times check out this menu so that you just know precisely what permissions you might be giving to the put in apps.
6. Handle power efficiency
In your Settings, choose System and go to Energy and Battery. Home windows is fairly good at managing your Energy Mode, being notably useful if you’re utilizing a laptop computer that isn’t related to an influence supply and, on this case, you’ll be able to select the Balanced mode or the Finest Energy Effectivity when you’re low on battery. However, in case your PC is plugged in and is kind of gradual, then select Finest Efficiency. Whereas the pc may expertise larger temperatures and also you may hear the fan able to take off like an airplane, you’re certain to push your machine to run as quick and highly effective as it may possibly.
7. Disable visible results
This one may make your Home windows uglier as we’re about to show off fairly animations, however it’s a sacrifice value some pace in case your PC is getting actually sluggish. To do that, go to Settings, choose Accessibility after which choose Visible Results. Go on and disable Transparency results and Animation results.
8. Replace your PC
That is important. Updating your PC will assure you’re making the most of a number of fixes and changes that may give significantly better efficiency to particular apps, thus making your general expertise a lot smoother. On the identical time, updates present much-needed safety towards vulnerabilities that hackers can exploit.
On the Begin Menu sort Home windows Replace and press Enter. Home windows will present all of the out there updates. All you have to do is click on Obtain and Set up. Home windows will provide you with a warning for future updates, however if you wish to ensure you’re at all times updated, check out this menu every so often.
9. Examine for malware
Whereas reminiscence utilization may rise whereas safety software program scans for all types of malware, it’s completely definitely worth the effort. To keep away from scan working on the background whilst you want that efficiency to work, you’ll be able to select to do these scans manually, plus ensure you’re working the final model of your safety software program of selection. Alternatively, you need to use ESET’s free online scanner. Defending your PC towards malware will stop your laptop sources from getting used for malicious functions and defend your recordsdata, exercise and private info.
10. Reset your PC
Whereas this isn’t the identical as full formatting of your PC, that is the final measure you are able to do at house with out asking for skilled assist. If nothing on this record labored and also you need to attempt an virtually contemporary model of your PC, you’ll be able to select to Reset this PC. To take action, go to Settings, System and select Restoration. You possibly can then select to maintain your recordsdata or take away every thing for a manufacturing unit reset. As soon as once more, keep in mind that even when you select to maintain your recordsdata, you may lose them if one thing goes mistaken, so at all times preserve a backup of all essential paperwork and data.
Lastly, a bonus tip! Don’t let your PC run for days continuous simply since you suppose it’s going to take a frustratingly very long time to start out up. As an alternative, you’ll be able to let it go to Sleep as a substitute of Shut down, however ensure to restart your PC each two or three days. Opposite to what you could suppose, turning off the pc doesn’t shut all processes working, whereas restarting your laptop will make it do all crucial installations and updates and shut all apps.